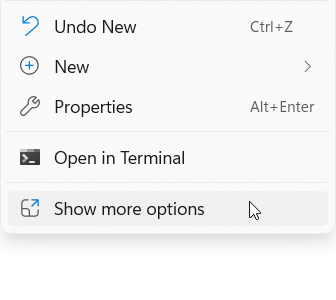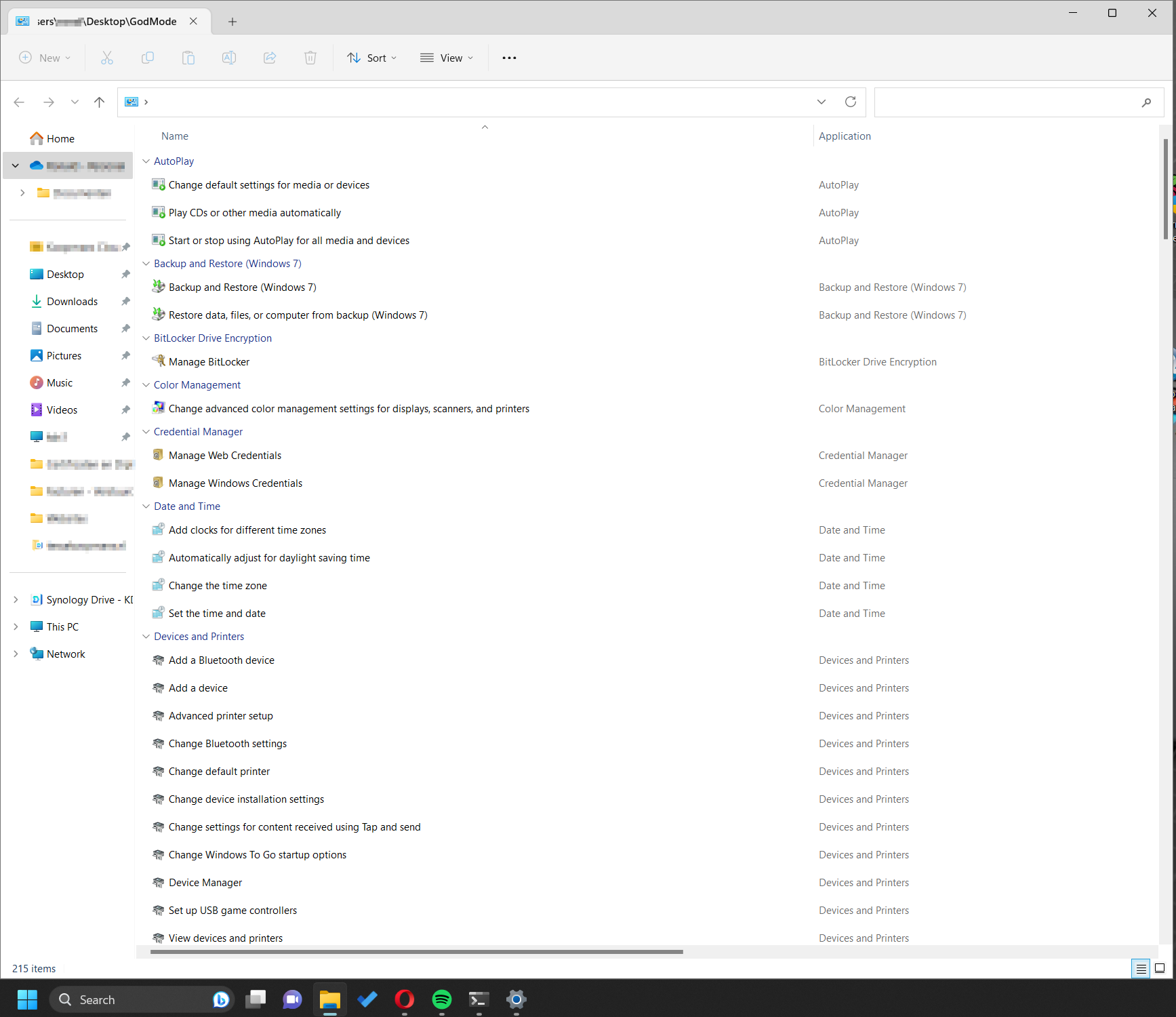-
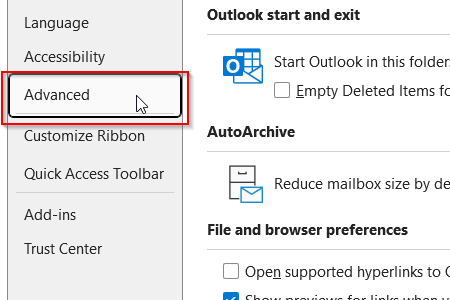
Open hyperlinks in Outlook in your default browser instead of Microsoft Edge
By default all hyperlinks will open in Microsoft Edge instead of your systems default browser.Follow the steps below to change this. Step 1Open Outlook and click on “File” at the top left. Step 2Choose “Options” at the bottom left of the window. Step 3A new window appears, choose for “Advanced”. Look for “File and browser…
-
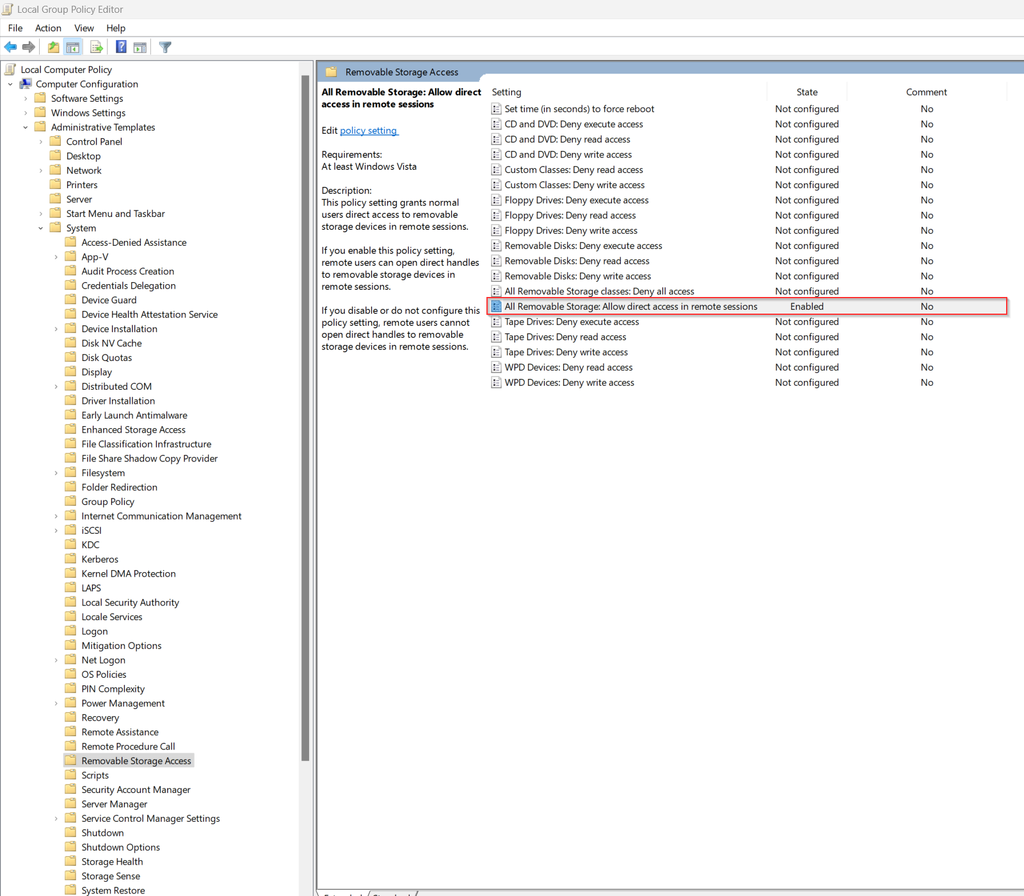
Make it possible to burn a CD or DVD when using remote desktop
Step 1 Press: [WIN] + [R]Typ: gpedit.mscPress: [ENTER] Step 2 Navigate to:Local Machine Policy– Computer Configuration— Administrative Templates— System—- Removable Storage Access Step 3 Double Click: All Removable Storage: Allow direct access in remote sessionsChoose: EnableClick: “Apply”Click: “OK” Step 4 (optional) Reboot computer or Press: [WIN] + [R]Typ: CMDPress: [ENTER] Typ: gpupdate /forcePress: [ENTER] Typ:…
-
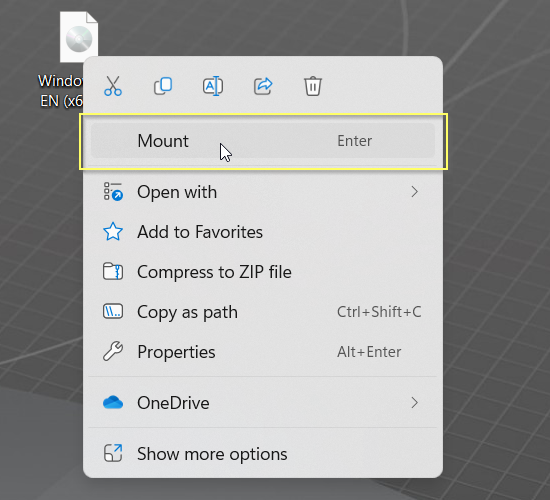
Create a Windows 7 or (higher) USB installation media from a ISO
Step 1Place a USB Drive in the computer. (ofcourse in a USB-port ;-))Please notice: ALL DATA WILL BE DELETED Step 2Press: [WIN] + [R]Typ: CMDPress: [CTRL] + [SHIFT] + [ENTER] Step 3Typ: diskpartPress: [ENTER] Typ: list diskPress: [ENTER] Step 4Look for the USB Drive. In my case this is Disk 1 Typ: select diskTyp: cleanPress:…
-
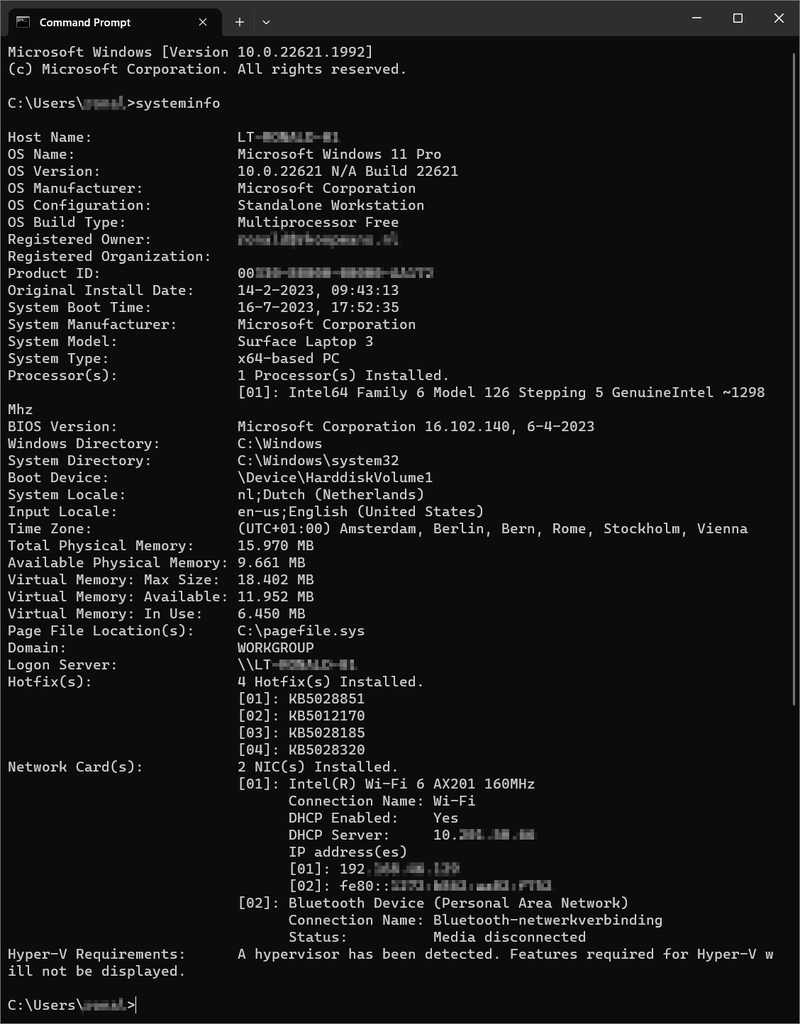
System Information with Command Prompt
Step 1Press: [WIN] + [R]Typ: CMD or Press: [WIN]Typ: CMDClick: Command Prompt Step 2Typ: systeminfoPress: [ENTER] You can also view a specific line of information. Typ: systeminfo | findstr /C:”OS Name”Press: [ENTER] or (another example)Typ: systeminfo | findstr /C:”Install Date”Press: [ENTER] !! /C:”Install Date” => Case sensitive !!
-
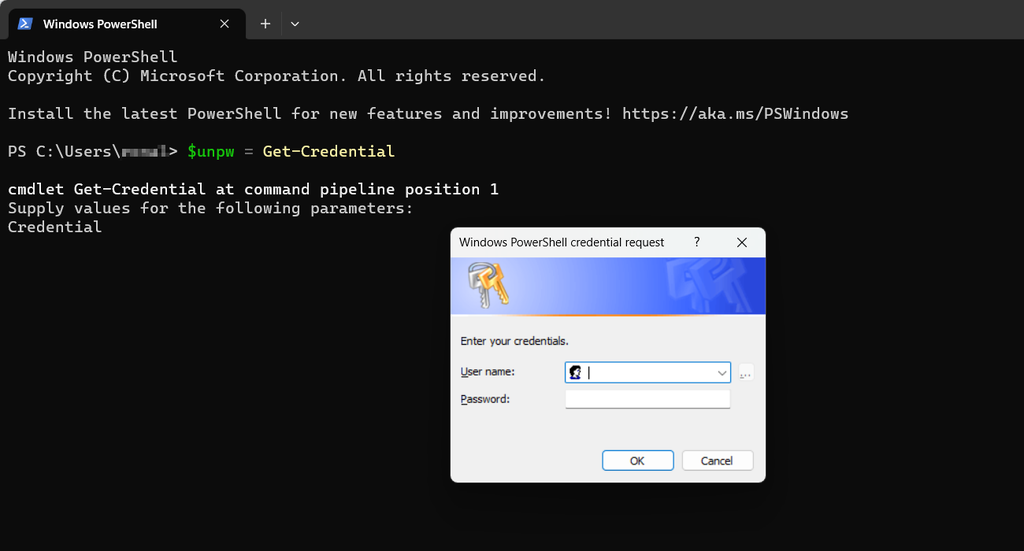
Map a networkdrive with PowerShell
Step 1Press: [WIN] + [R]Typ: PowerShell or Press: [WIN]Typ: PowerShellClick: PowerShell Step 2Typ: new-PSDrive -Name “<driveletter>” -PSProvider “FileSystem” -Root “\\<servername>\<foldername>” -PersistPress: [ENTER] If you need to connect with credentialsTyp: $unpw = Get-CredentialPress: [ENTER]orClick: OK (PowerShell 5.x) Enter the Username and PasswordTyp: New-PSDrive -Name “<driveletter>” -PSProvider “FileSystem” -Root “\\<servername>\<foldername>” -Persist -Credential $unpwPress: [ENTER] View connected drives?…
-

Find your PC’s serialnumber
How to find your pc’s serialnumber? Methode 1 – Using Command Prompt Step 1Press: [WIN] + [R]Type: CMDPress [ENTER] orPress: [WIN]Type: CMDClick: Command Prompt Step 2Typ: wmic bios get serialnumberPress: [ENTER] Now you see your computers serialnumber like below: METHODE 2 – USING POWERSHELL Step 1Press: [WIN] + [R]Typ: PowerShellPress: [ENTER] orPress: [WIN]Typ: powershellClick: Powershell…
Knowledge Base | Notes | Raspberry Pi Python Lessen | Software | Password Generator | Documenten (Dutch) | Recommended products